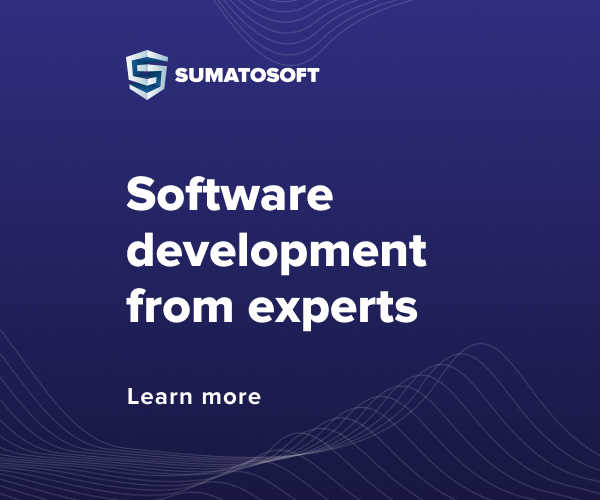WordPress is a free and open source CMS that is fairly easy to install. We will show you how to install WordPress on shared hosting and local computers running Windows or Mac. If you are looking for instructions on how to install WordPress on a VPS, this guide will help you. Installing WordPress across platforms with our guide will get you up and running in no time!
How to Install WordPress Using the Auto Installer
The easiest way to install WordPress is to choose a hosting provider that will do it for you. We’ll show you how easy WordPress installation can be with Hostinger’s auto-installer.
Login to your hPanel and find “Auto Installer” under “Site”.
Click the WordPress icon, fill in all the required fields, and click Install.
WordPress installation form
That’s all! Now you can login to your admin panel, then to Auto Installer > List of Installed Applications > Actions, and start building your site.
Installing WordPress Manually
If the automatic installer doesn’t work or isn’t provided by your host, you can install WordPress manually. Follow the instructions below to simplify the installation process.
Installing WordPress: Preparation
Before we start the installation process, let’s get everything ready first:
Download and extract the latest version of WordPress.
Next, we will need to create a database and a user. To do this, login to your hPanel and navigate to the MySQL Database menu from the Databases section. After filling in the required fields, click “Create”.
Database creation form in hPanel
IMPORTANT: Be sure to copy your MySQL alphanumeric credentials. You will need them later.
Setting up wp-config.php
This file contains information about the database and tells WordPress which database to retrieve the information from. The wp-config.php file can be found in the file manager in the folder where WordPress is installed. Follow the instructions below to set up your WordPress files.
Login to hPanel.
In the Files section, click on File Manager. If a pop-up window opens, select Web Root and check the box next to Show Hidden Files, then click Go.
Click and expand the public_html file, open the folder containing the WordPress installation files.
Locate the wp-config-sample.php file and rename it to wp-config.php, then right-click on it and select the Edit option. After opening the file, find the following lines of code:
// ** MySQL settings – You can get this info from your web host ** //
/** The name of the database for WordPress */
define( ‘DB_NAME’, ‘database_name_here’ );
/** MySQL database username */
define( ‘DB_USER’, ‘username_here’ );
/** MySQL database password */
define( ‘DB_PASSWORD’, ‘password_here’ );
/** MySQL hostname */
define( ‘DB_HOST’, ‘localhost’ );
Replace database_name_here with the name of the MySQL Database you created earlier.
Replace username_here with the username you created, and replace password_here with your password.
When finished editing, click Save and close the file.
Finally, upload the extracted files to your hosting account in a public_html file using a file manager or an FTP client such as FileZilla.
Installing WordPress
Now that we have passed the preparation stage, we can proceed with the installation. Access your domain name to open the setup page.
The WordPress 5 Minute Setup Wizard includes just five steps:
Select a language and click Continue.
WordPress will ask you to collect information about the MySQL database. Since you already have it, click Go!
Enter your MySQL database credentials. You can leave the Database Server and Table Prefix fields as they are. Change the latter only if you want to run multiple installations on the same database. Click Submit.
WordPress will check if it is possible to connect to the MySQL database you created. If there are no errors, select Start installation.
At this stage, enter the site name and administrator details, then click Install WordPress:
Click the Login button to log into the WP admin panel.
How to Install WordPress Locally
If you install WordPress locally, you will have a great environment to test any changes before implementing them to your site. Let’s see how to do it on Mac and Windows:
Installing WordPress on Mac Using MAMP
To install WordPress locally on a Mac computer, we will use MAMP (Macintosh, Apache, MySQL, PHP).
This tool allows you to create a PHP and MySQL server on your local machine. In short, it provides all the necessary “ingredients” to run a WordPress test environment directly on your computer.
Installing MAMP and creating a database
As with manual installation on shared hosting, we must first prepare the server and database:
Download and install the latest version of MAMP on your Mac.
The installation wizard is quite simple and does not require any additional settings. Continue until the installation completes.
Click the Databases tab.
Insert the name of the new database and click Create – Name of the new database -> Create. In this example, our database will be called w0rdpr3ss.
That’s all! We are ready to install WordPress on Mac OS.
Installing WordPress
To install WordPress, download the latest version of this CMS and extract the package on your computer. If you are using FTP, proceed to the next step. However, if you have remote access to the server from the command line, use the following command to boot:
wget https://wordpress.org/latest.tar.gz
After that, unzip the package containing the WordPress installation files using the command:
tar -xzvf latest.tar.gz
Then do the following:
Move all the files inside the WordPress folder to the document root in MAMP: Applications/MAMP/htdocs.
Enter the WordPress installation wizard by typing “localhost:8888” into your browser.
When prompted for information about the database and the user to connect to, enter the name of the database. Then enter root as username and password. Click Submit to continue.